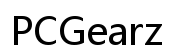Computer Help for Seniors
Introduction
Senior adults often face challenges when using computers for the first time. This guide aims to provide comprehensive assistance, covering everything from choosing the right computer, setting it up, acquiring basic skills, understanding the internet, communication tools, useful software, to troubleshooting common issues. By following this guide, seniors can gain confidence and make their computer experiences more enjoyable and productive.

Choosing the Right Computer
Selecting the right computer can make a significant difference for seniors. When choosing, consider factors such as user-friendliness, durability, and technical support. Desktop computers with larger monitors are ideal for easy viewing, while laptops provide portability. Key features include a clear display, responsive keyboard, and good battery life. Ensure the selected computer has sufficient storage and processing speed to handle daily tasks efficiently.
Setting Up Your Computer
After purchasing the computer, it's time to set it up. Choose a comfortable and well-lit workspace. Connect all necessary components, such as the monitor, keyboard, and mouse if using a desktop. Follow the on-screen instructions to complete the initial setup, including creating user accounts and configuring system settings. Ensure that the operating system and software are up to date and install essential applications.
Basic Computer Skills
Turning the Computer On and Off
Turning on the computer typically involves pressing the power button. To turn it off, click on the "Start" button, select "Shut down," and wait for the machine to power off completely. Avoid forcing a shutdown by holding the power button unless necessary.
Navigating the Desktop
The desktop is the main screen you see after logging in. Here, you'll find icons for programs, folders, and files. Use the taskbar (usually at the bottom) to access frequently used applications. Single-click to select items and double-click to open them.
Using the Mouse and Keyboard
The mouse allows you to interact with items on the screen by moving the cursor and clicking buttons. Practice left-clicking, right-clicking, and scrolling. Mastering the keyboard is also essential; start with basics such as typing letters, using the spacebar, and managing text with the backspace and delete keys.
Understanding the Internet
Basics of Web Browsers
A web browser is a software application that enables you to access the internet. Popular options include Google Chrome, Mozilla Firefox, and Microsoft Edge. Open the browser by clicking its icon, then enter website addresses in the address bar to visit different sites.
How to Perform a Search
To find information online, use search engines like Google or Bing. Open your browser and enter keywords or phrases in the search bar, then press "Enter." Review the list of results and click on the links to explore more.
Staying Safe Online
Online safety is crucial. Avoid clicking on suspicious links or downloading unknown attachments. Use strong, unique passwords for each account and enable two-factor authentication when possible. Be wary of unsolicited emails and never share personal information with unverified sources.
Communication Tools
Setting Up an Email Account
Email is an excellent tool for communication. To set up an email account, choose a provider such as Gmail, Yahoo, or Outlook. Visit the provider's website, click on "Create account," and follow the prompts to enter your details and create an email address.
Composing and Sending Emails
Once set up, log into your email account. Click "Compose" to start a new email. Enter the recipient's email address, add a subject, and write your message. Use the attachment icon to add files or photos if necessary. When ready, click "Send."
Video Calling and Messaging Apps
Stay connected with family and friends using video calling and messaging apps like Skype, Zoom, or WhatsApp. Download and install the chosen app, create an account, and add contacts. Follow the app’s instructions to start video calls or send messages.

Useful Software and Applications
Word Processing
Word processing software like Microsoft Word or Google Docs helps in writing documents. Learn basic functions like creating, saving, and printing documents. Use formatting tools to enhance your text with different fonts, colors, and styles.
Photo Management
Manage and organize your photos using applications such as Google Photos or Apple Photos. These apps allow you to upload, sort, and edit your pictures. Create albums and back up your photos to keep them secure.
Health and Fitness Apps
Many health and fitness apps cater to seniors, offering features like tracking physical activity, monitoring health metrics, and providing exercise routines. Examples include MyFitnessPal, Fitbit, and Apple Health. Download these apps to maintain a healthy lifestyle.

Troubleshooting Common Issues
Simple Fixes for Common Problems
Experiencing computer issues can be frustrating. For minor problems, try restarting your computer, checking cable connections, or running antivirus scans. Many issues can be resolved by updating software or resetting settings.
When to Seek Professional Help
If problems persist or you encounter hardware issues, seeking professional help is advisable. Contact technical support services, visit a local computer repair shop, or ask for assistance from tech-savvy friends or family members.
Conclusion
Empowering seniors with the skills to use a computer enhances their quality of life, providing them with the tools to stay connected, informed, and entertained. This guide aims to offer a solid foundation in understanding and using computers, ensuring a smooth and enjoyable experience.
Frequently Asked Questions
What is the best computer for seniors?
The best computer for seniors combines user-friendliness, good display size, and robust technical support. Consider models like the Apple iMac for desktops or the Lenovo IdeaPad for laptops.
How can seniors stay safe online?
To stay safe online, seniors should use strong passwords, enable two-factor authentication, avoid clicking on suspicious links, and not share personal information with unverified sources.
Are there computer classes available for seniors?
Yes, numerous computer classes are available for seniors, both online and offline. Community centers, libraries, and organizations like SeniorNet offer specialized computer training programs for older adults.