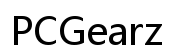How to Fix Your Computer When Face Messenger Locks with a Microsoft Message
Introduction
Encountering an issue where Face Messenger locks your computer with a Microsoft message can be frustrating and alarming. This problem can halt your work and create a significant disruption. However, with the right knowledge and steps, you can resolve the issue and restore your computer's functionality. This guide will walk you through understanding the problem, immediate measures to unlock your system, and essential troubleshooting steps to prevent such occurrences in the future.

Understanding the Problem
When Face Messenger locks your computer and displays a Microsoft message, it often results from software conflicts, corrupted cache files, or potential malware. Identifying the root cause is crucial for effective resolution. Typically, this issue arises due to a clash between Face Messenger's processes and the operating system, leading to a lockout. By recognizing the common culprits behind this problem, you can take preventive actions and ensure your system remains secure and functional.
Immediate Steps to Unlock Your Computer
Before diving into in-depth solutions, try these immediate steps:
- Restart Your Computer: Sometimes a simple reboot can clear temporary glitches.
- Initiate Safe Mode: Restart your computer in Safe Mode, which loads only essential drivers and can help in identifying software conflicts.
- Terminate Face Messenger Process: Open Task Manager (Ctrl + Shift + Esc), locate the Face Messenger process, and end it.
These initial actions aim to temporarily unlock your system and provide access to further troubleshoot.
Checking for Software Conflicts
Continuing from immediate actions, it's time to delve into software conflicts which are common in such scenarios. To check for conflicts:
- Check Recent Installations: Review recently installed software that may interfere with Face Messenger.
- Update the Operating System: Ensure your OS is up-to-date to minimize compatibility issues.
- Disable Startup Programs: Use Task Manager to disable unnecessary startup programs that could conflict with Face Messenger.
By addressing software conflicts, you reduce the likelihood of recurrent issues and maintain a smooth-running system.
Clearing Cache and Temporary Files
Clearing cache and temporary files can solve the issue if the lockout is due to corrupted data. Follow these steps:
- Clear Browser Cache: Navigate to your browser settings and clear the cache.
- Delete Temporary Files: Use Disk Cleanup or other tools to remove temporary files from your system.
Regularly clearing these files can prevent data corruption and potential lockouts, ensuring better performance.
Running Antivirus and Malware Scans
Malware or viruses could be causing the lockout. Conduct thorough antivirus and malware scans:
- Update Antivirus Software: Make sure your antivirus software is up-to-date.
- Run Full System Scan: Perform a comprehensive system scan to detect and remove malware.
- Use Malware Removal Tools: Consider additional tools like Malwarebytes for enhanced security.
Preventive scans ensure your system remains free from harmful software and potential vulnerabilities.

Updating or Reinstalling Face Messenger
Sometimes, outdated or corrupted application files cause lockouts. Updating or reinstalling Face Messenger can resolve this:
- Check for Updates: Open Face Messenger and check for available updates.
- Reinstall Face Messenger: Uninstall the current version and download the latest one from the official website.
Updating or reinstalling ensures you have the latest features and fixes, making the application run smoothly.
Using Windows Recovery Options
If all else fails, using Windows recovery options can help recover your system. Consider the following:
- System Restore: Restore your system to a previous state using a restore point.
- Startup Repair: Use the built-in startup repair tool to fix any boot issues.
- Reset PC: As a last resort, you can reset your PC while keeping your files intact.
These recovery methods provide a robust solution to persistent lockout issues and safeguard your system from future problems.
Contacting Support
If the issue persists despite following the troubleshooting steps, contacting support is advisable. Reach out to:
- Face Messenger Support: Contact the official support team for expert help.
- Microsoft Support: Seek assistance from Microsoft if the issue is tied to the operating system.
Professional support can provide tailored solutions to your specific problem, ensuring a comprehensive resolution.

Conclusion
Dealing with a locked computer due to Face Messenger and a Microsoft message can be daunting. However, by understanding the problem and following a structured approach, you can resolve the issue efficiently. Regular maintenance, updates, and security scans are pivotal in preventing such disruptions. Follow this guide to troubleshoot and secure your system effectively.
Frequently Asked Questions
What should I do if my system won't start in safe mode?
If your system won't start in safe mode, try using Windows Recovery Options. Utilize System Restore or Startup Repair to fix boot issues.
How often should I run antivirus scans?
It's advisable to run antivirus scans at least once a week. Regular scans help detect and eliminate potential threats.
Can a third-party software help resolve this issue?
Yes, third-party software like advanced malware removal tools and system optimization utilities can assist in resolving complex issues and maintaining system health.