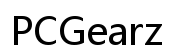How to Adjust the Balance on Computer Speakers
Introduction
Struggling to get the right sound balance on your computer speakers can be frustrating, especially if you're mid-presentation or in the midst of an immersive gaming session. Properly balanced audio enhances your experience, ensuring that sound is evenly distributed between the left and right speakers. This article provides a comprehensive guide on how to adjust the speaker balance on both Windows and macOS systems. We'll also cover using third-party software for more advanced settings and highlight common problems you might encounter along the way.

Understanding Speaker Balance
Speaker balance refers to the distribution of audio across your speakers or headphones. Uneven balance can result in audio that's biased toward one side, compromising the quality of your listening experience. Properly adjusting the speaker balance ensures a harmonious sound field, making music, movies, and even system notifications more enjoyable. Knowing how to tweak these settings manually is essential for anyone looking to fine-tune their audio experience, whether for personal satisfaction or professional needs.
Adjusting Speaker Balance on Windows
Ensuring your speakers produce balanced audio on a Windows system involves a straightforward process. Let's walk through it step-by-step:
Accessing Sound Settings
- Open Control Panel: Click on the Start Menu and type "Control Panel" to open it.
- Navigate to Sound Settings: Go to "Hardware and Sound," then click "Sound."
- Open Playback Devices: Under the "Playback" tab, you'll see a list of available audio devices. Right-click on your speakers and select "Properties."
Adjusting Left/Right Balance
- Go to Levels Tab: Within the speaker properties, click on the "Levels" tab.
- Open Balance Settings: You will notice a balance button to the right of your volume slider. Click it.
- Adjust Balance: Separate sliders for the left and right speakers will appear. Adjust these sliders until the audio is balanced to your liking.
- Apply the Changes: Click "OK" to apply the settings.
Troubleshooting Tips for Windows Users
- Driver Updates: Make sure your audio drivers are up-to-date. Visit your manufacturer’s website for the latest updates.
- Check Audio Enhancements: Disable any audio enhancements if you're experiencing inconsistencies in sound.
- Balance Keeps Resetting: Ensure your system is not reverting to default settings upon restart. This can sometimes be fixed by tweaking your user profile settings.
Transitioning from Windows settings to macOS adjustments is quite simple, and you'll find that both operating systems offer user-friendly ways to achieve balanced audio.
Adjusting Speaker Balance on macOS
Adjusting speaker settings on a macOS is similarly straightforward. Here's how to ensure your audio balances correctly:
Navigating to Sound Preferences
- Open System Preferences: You can find System Preferences from the Apple Menu at the top-left corner of your screen.
- Go to Sound: Click on "Sound" to open the sound settings menu.
- Select Output Tab: Under the "Output" tab, select your speakers from the list of devices.
Tweaking Balance Settings
- Locate Balance Slider: In the output settings, you will see a slider labeled "Balance."
- Adjust the Slider: Move the slider left or right to adjust the balance between your speakers.
- Test the Settings: Play a sample audio track to ensure the balance meets your satisfaction.
Troubleshooting Tips for macOS Users
- Sound Not Changing: Ensure your speakers are properly connected and selected in the output device list.
- Balance Resets on Reboot: Some macOS updates may cause settings to revert. Check for any software updates that might address this issue.
- Use Safe Mode: Start your Mac in Safe Mode and try adjusting the balance settings to rule out any third-party software conflicts.
Transitioning from system-specific solutions to software-based options offers further customization for your audio experience.

Using Third-Party Software for Audio Balance
If the built-in settings on Windows or macOS don't offer the flexibility you need, consider third-party software for a more tailored experience.
Recommended Software Options
- Equalizer APO: A powerful, free, and open-source audio equalizer for Windows.
- Boom3D: Available for both Windows and macOS, this software offers advanced 3D surround sound and audio enhancement features.
- VOX Music Player: Exclusively for macOS, this player provides Hi-Res music and fine-tuning options.
How to Use Popular Tools
- Equalizer APO: Install the software and use its configuration editor to adjust the balance settings directly.
- Boom3D: Download and install Boom3D, open the app, and tweak the balance settings using the easy-to-navigate interface.
- VOX Music Player: Install VOX, open the application, and use the balance controls within the audio settings menu to fine-tune your sound.
Even after setting up the speaker balance, you may run into common problems. Here’s how to troubleshoot them:
Common Problems and Solutions
Frequent Issues
- Balance Keeps Changing: This could be due to software updates or incorrect driver installations. Double-check your settings after every reboot.
- One Speaker Not Working: Ensure there are no hardware issues like loose cables or damaged speakers.
When to Seek Professional Help
If troubleshooting doesn't resolve the issues, it might be time to consult with a professional. Persistent problems can indicate deeper hardware issues or more complex software conflicts that an expert can identify and address.

Conclusion
Balancing your computer speakers correctly enhances your overall audio experience immensely. Whether you're using Windows or macOS, this guide offers clear, actionable steps to achieve perfect balance. Don't hesitate to use third-party software if built-in tools fall short, and tackle common issues with confidence. Here's to better-sounding audio in your everyday tasks!
Frequently Asked Questions
Why does my computer speaker balance keep changing on its own?
This could be due to frequent software updates or driver issues. Ensure your system settings and software are updated to the latest versions.
Can adjusting the balance damage my speakers?
No, adjusting the balance itself will not damage your speakers. However, constantly setting one speaker at full volume while another is muted could cause wear over time.
What should I do if my balance settings don’t apply or save?
Ensure you have administrative rights on your computer and double-check for software that might be overriding your settings. For persistent issues, a system reboot or software update might help.