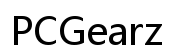How Does Chrome Profile Know Computer ID?
Introduction
Have you ever wondered how Google Chrome seems to remember your computer, even when you switch between different devices? The secret lies in how Chrome profiles identify and manage computer IDs. By understanding how Chrome identifies your computer, you can take better control of your online privacy and security. This blog will delve into the methods Chrome uses to pinpoint your computer ID, the privacy implications, and how to effectively manage your Chrome profiles.

Understanding Chrome Profiles
Chrome profiles allow multiple users to share one Chrome browser by creating separate profiles for each person. Each profile has its own bookmarks, extensions, and settings, making it convenient for families, roommates, or colleagues sharing the same computer.
When you sign into Chrome with your Google account, a profile is automatically created. This profile is unique and stores personalized information like browsing history, passwords, and form data. The beauty of Chrome profiles is the ability to sync this data across different devices by signing into the same account, ensuring a seamless browsing experience.
But how does Chrome keep track of your computer, ensuring all your personalized settings appear wherever you go? To understand this, we need to look at the various methods Chrome uses to identify computers.

Methods Chrome Uses to Identify Computers
Cookies and Persistent Identifiers
Cookies are small files stored on your device by websites you visit. They help websites remember your preferences and activities, making your browsing experience more convenient. Chrome utilizes cookies to maintain session information and keep track of your activities across different web sessions.
Besides cookies, Chrome also uses persistent identifiers—unique strings of numbers and letters assigned to your device. These identifiers remain constant between browsing sessions, allowing Chrome to recognize your computer even after you clear your cookies.
User Agent Strings
User Agent Strings are pieces of text sent from your browser to the website you're visiting. They contain details about your browser type, version, and the operating system your device runs on. Every time you access a website, Chrome sends this string to the server, which helps it identify the specific device and browser configuration.
These strings can offer enough information for Chrome to differentiate between devices. When combined with other identifying methods, they help refine the process.
IP Addresses and MAC Addresses
Each device connected to the internet has an IP address, a unique number assigned by your Internet Service Provider (ISP). IP addresses help direct internet traffic to and from your device. Chrome can use IP addresses to help identify and differentiate multiple devices accessing your account.
Another key identifier is the MAC address, a unique number assigned to your device's network interface. While not typically used by browsers to identify devices directly, it provides another layer of distinction for network-based identification techniques.
Privacy and Security Implications
The methods Chrome uses to identify computers come with potential privacy concerns. Cookies and persistent identifiers can track your browsing habits, leading to targeted advertisements or even data breaches if intercepted by malicious entities. User Agent Strings can reveal specific information about your device, making it easier for attackers to exploit vulnerabilities.
To address these concerns, Google employs stringent security measures. Chrome uses encryption to protect your information across devices. Strong authentication measures like two-factor authentication secure your account, and Google's security infrastructure continuously evolves to tackle new threats.
Being aware of Chrome’s user-controlled privacy settings can further enhance your online security:
- Clear Browsing Data: Remove cookies, history, and other data manually.
- Privacy Settings: Customize what data gets synced and choose which sites can store cookies.
- Incognito Mode: Browse without storing history, cookies, or site data.
- Extensions: Utilize security-oriented extensions like ad blockers and anti-tracking tools.
Managing Chrome Profiles Effectively
Creating separate profiles for different purposes can keep your data organized and secure. For instance, you might have one profile for work and another for personal use. Customize each profile with distinct themes, bookmarks, and extensions to match its purpose.
Creating and Customizing Profiles
- Open Chrome: Click on the profile icon in the top-right corner.
- Add Profile: Select “Add” and follow the prompts.
- Customize: Modify settings, add bookmarks, and install extensions for each profile.
Syncing Data Across Devices
Chrome's data sync feature ensures your browsing experience is consistent across multiple devices. By logging into Chrome on each device with the same Google account, your bookmarks, history, and passwords travel with you.
- Enable Sync: Open Chrome settings, click on “You and Google,” and turn on sync.
- Select Data Types: Choose what data you want to be synced, such as apps, bookmarks, extensions, and more.
Tips for Efficient Profile Management
- Regularly Review Settings: Ensure your profiles are updated with the most relevant information.
- Disable Unnecessary Extensions: Unused extensions can slow down performance and pose security risks.
- Backup Data: Regularly export bookmarks and other vital data to avoid loss.
Common Profile Issues and Solutions
Profile Corruption and Data Loss
Occasionally, Chrome profiles may become corrupted, leading to data loss or erratic behavior. To resolve this:
- Restart Chrome: Simple restarts can sometimes fix minor glitches.
- Disable Extensions: Faulty extensions may be the cause. Disable them one by one to identify the culprit.
- Create New Profile: If all else fails, create a new profile and import your vital data.
Sync Conflicts
Sync conflicts can arise when different devices have conflicting data. To handle this:
- Check Sync Status: Ensure all devices are properly connected and synced.
- Resync Device: Turn off sync on the device and then re-enable it to refresh the connection.
- Resolve Conflicts: Chrome usually prompts you to resolve conflicts manually, ensuring you decide what data to keep.
Troubleshooting Tips
- Reset Browser Settings: Go to Chrome settings and restore default settings if you encounter persistent issues.
- Update Chrome: Ensure you are using the latest version, as updates often contain bug fixes.
- Contact Support: Visit the Chrome help center or community forums for advanced troubleshooting.

Conclusion
Understanding how Chrome profiles identify your computer can help you take charge of your online privacy and browsing experience. By leveraging Chrome’s security measures and managing profiles effectively, you can navigate the internet with confidence. Always stay informed about the tools and settings available to make better digital choices.
Frequently Asked Questions
How can I check the information Chrome has about my computer ID?
To see what data Chrome has, go to Chrome’s settings, select 'Privacy and security,' and explore the 'Clear browsing data' and 'Cookies and other site data' sections.
Can I prevent Chrome from identifying my computer?
You can limit identification by using incognito mode, clearing cookies regularly, disabling sync, and adjusting your privacy settings to block third-party cookies and trackers.
Are there alternatives to Chrome that provide better privacy?
Yes, browsers like Mozilla Firefox and Brave offer enhanced privacy features by default and give users more control over their data and browsing activities.