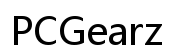How Many Megapixels in a Computer Screenshot?
Introduction
Understanding screen resolution and megapixel count is crucial for anyone who frequently takes computer screenshots. Whether you're a graphic designer, a developer, or just a casual user, knowing how many megapixels your screenshots have can help ensure you maintain high quality. This guide provides an in-depth look into the concept of megapixels in screenshots, how to calculate them, and various factors that can affect their quality.

What is a Megapixel?
A megapixel, short for one million pixels, measures the resolution of a digital image. Each pixel represents a dot in the image, and the more pixels there are, the more detail the image can display. In the context of screenshots, the term "megapixel" helps to describe the size and clarity of the image captured from your computer screen. High megapixel counts generally equate to higher quality images.
How to Calculate Megapixels of a Computer Screenshot
Calculating the megapixel count of a computer screenshot is straightforward. You only need to know the screen resolution in pixels. Here's the formula:
- Find the Resolution: Check your screen's width and height in pixels. For example, a common resolution is 1920x1080.
- Multiply Width and Height: Multiply the width by the height. (For example, 1920 * 1080 = 2,073,600)
- Divide by One Million: Divide the result by 1,000,000 to convert it to megapixels. (For example, 2,073,600 / 1,000,000 = 2.07 megapixels)
Your 1920x1080 screenshot would therefore be approximately 2.07 megapixels. This simple calculation can be applied to any screen resolution.

Common Screen Resolutions and Their Megapixel Counts
Knowing how to calculate megapixels gives a foundational understanding, but knowing common screen resolutions can be particularly useful.
Standard Resolutions
Most computer monitors and laptops have resolutions that fall within a standard range. Here are some common examples:
- 1366x768: A resolution commonly found in budget laptops equates to roughly 1.05 megapixels.
- 1920x1080 (Full HD): This popular resolution provides approximately 2.07 megapixels.
- 2560x1440 (QHD): More prevalent in high-end monitors, it sums up to around 3.69 megapixels.
High-Resolution Displays
Newer and more advanced displays often have much higher resolutions, offering significantly more megapixels:
- 3840x2160 (4K Ultra HD): Widely used in high-end TVs and monitors, it offers about 8.29 megapixels.
- 5120x2880 (5K): Popular in professional monitors, this resolution amounts to approximately 14.75 megapixels.
- 7680x4320 (8K Ultra HD): The cutting-edge display technology featuring around 33.18 megapixels.
Factors Affecting Screenshot Quality
While megapixels offer a quick way to gauge resolution, other factors impact screenshot quality.
Device's Native Resolution
The native resolution of your device plays a significant role in screenshot clarity. Screenshots taken at a display's native (maximum) resolution will be crisper and more detailed. Using lower-res settings leads to less detailed images.
Compression and File Formats
The file format and compression level can also influence quality: - PNG: Offers lossless compression, preserving image quality. - JPEG: Provides lossy compression, which reduces file size but can compromise detail. - GIF: Ideal for simple graphics but not for detailed screenshots.
External Factors
Several external factors might impact screenshot quality: - Lighting: Ambient lighting can affect your display's appearance. - Scaling: Using display scaling options can alter the effective resolution. - Hardware: The quality of your display panel will influence the clarity and color accuracy of screenshots.
Tools and Techniques for High-Quality Screenshots
To ensure top-notch screenshots, consider using specialized tools and following specific techniques.
Software Solutions
Various software applications can help capture high-quality screenshots: - Snagit: A robust tool with advanced editing features. - Lightshot: Simple, quick, and user-friendly. - Greenshot: An open-source tool with multiple format options.
Tips for Taking High-Resolution Screenshots
Improving screenshot quality can be easily achieved by following these tips: 1. Use Native Resolution: Always capture screenshots at your monitor's maximum resolution. 2. Optimal Lighting: Ensure your working environment has good lighting for accurate colors. 3. Proper Formatting: Save in PNG format for clear, high-quality images.
Advanced Techniques
For professional-looking screenshots, consider these advanced techniques: 1. Multiple Monitors: Capture screenshots that span multiple high-res monitors. 2. Editing Tools: Utilize editing software like Adobe Photoshop for additional enhancements. 3. Screen Recording: For dynamic content, use screen recording features with 4K resolution support.

Conclusion
Knowing how to calculate the megapixels of a computer screenshot is essential for producing high-quality images. Understanding factors such as screen resolution, compression, and external influences can further help you capture and maintain superior screenshots. Using the right tools and techniques ensures your screenshots are crisp, clear, and professional.
Frequently Asked Questions
What does 'megapixel' mean in the context of screenshots?
In screenshots, a megapixel represents one million pixels that define the image's resolution and detail.
How do I check the resolution of my computer screen?
Right-click on your desktop, select 'Display settings,' and look for the resolution under the 'Display' section.
Can I increase the megapixel count of my screenshots?
You can’t increase the actual pixel count of your screen, but you can ensure capturing at the maximum resolution and using software to optimize quality.