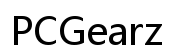Find Computer Domain Name in CMD on Windows 10: A Guide
Introduction
Searching for a computer's domain name in Windows 10 can be a vital task, especially if you are working within a networked environment, either at home or in a corporate setting. Using the Command Prompt (CMD), you can quickly and efficiently find the domain name. This guide aims to outline three straightforward methods to accomplish this using CMD.
A domain name serves as a critical identifier in networking, particularly in corporate and large home networks. It represents the address through which computers and other devices connect and communicate with servers. Think of the domain name as a unique identifier that allows systems to locate and establish connections with one another.
Understanding what a domain name is can help you appreciate why it's necessary for networking tasks, troubleshooting, and more. You'll often encounter terms like DNS (Domain Name System) and domain controllers, which all play integral roles in networking.
There are several situations where knowing your computer's domain name becomes essential. For example:
- Troubleshooting connectivity issues
- Configuring new software or settings that require domain information
- Joining another computer to the same network
Whether you are a network administrator or a casual user, knowing how to locate your domain name can save you considerable time and frustration.
Before diving into the methods for finding your domain name, ensure you have administrative access to the computer. This is necessary to run certain commands. Also, remember to run the Command Prompt as an administrator for the most comprehensive system access.
To open the Command Prompt as an administrator:
- Press
Win + Xto open the Power User menu. - Select
Command Prompt (Admin)orWindows PowerShell (Admin).
One of the most straightforward ways to find your computer's domain name is by using the ipconfig command.

Step-by-Step Instructions
- Open the Command Prompt as an administrator.
- Type the following command and press
Enter:ipconfig /all - Look for the section labeled
Windows IP Configuration. Under this section, find the line labeledPrimary Dns Suffix—this is your domain name.
Understanding the Output
The ipconfig /all command provides a lot of detailed information about your network configuration. In addition to the domain name, you'll find:
- IP address
- Subnet Mask
- Default Gateway
- DNS Servers
Knowing these details can aid in network troubleshooting and configuration.
Another robust command for finding your domain name is systeminfo. This command gives you a broad amount of system information.

Detailed Steps to Follow
- Open the Command Prompt as an administrator.
- Type the following command and hit
Enter:systeminfo - Wait for the system to gather the information. Locate the line labeled
Domain.

Analyzing the Results
The systeminfo command lists extensive details about your system, including:
- OS version
- Processor type
- BIOS version
- Network configuration
This method provides a quick snapshot of both hardware and software configurations on your machine and is particularly useful for administrators needing comprehensive system data.
The 'net config workstation' command is a specialized method focusing primarily on networking configurations.
How to Execute
- Open the Command Prompt as an administrator.
- Type the following command and press
Enter:net config workstation - Look for the line labeled
Workstation Domain.
Interpreting the Information
The output from this command includes key network-related details:
- Computer name
- Logon server
- Domain name
This command is particularly focused on network configurations and can be a quick way to verify domain information specifically.
While these methods are generally straightforward, you might encounter a few issues. Here's how to handle them:
Common Errors and Fixes
- Access Denied: Ensure you're running the Command Prompt as an administrator.
- No Domain Listed: Your computer may not be part of a domain. Check network settings and connections.
Tips for Accurate Results
- Use the Most Specific Command: Depending on your needs, select the method that gives the most relevant information.
- Double-Check Spelling: Incorrect command input can lead to errors.
Finding your computer's domain name in Windows 10 using CMD is a straightforward task that can be completed through several methods: ipconfig, systeminfo, and net config workstation. Each has its own advantages depending on the depth of information required. Whether for troubleshooting, configuration, or basic curiosity, these methods offer reliable results.
Frequently Asked Questions
How do I open Command Prompt as an administrator?
Press `Win + X` to open the Power User menu, then select `Command Prompt (Admin)` or `Windows PowerShell (Admin)`.
What should I do if CMD commands don’t show my domain name?
Ensure you're connected to a network that uses a domain, and check your network settings and permissions.
Is it safe to use CMD commands to find my domain name?
Yes, it is safe to use CMD commands for this purpose as they only provide information about your system and network, without making changes.