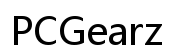Comprehensive Guide to Fixing Your Verbatim Wired Keyboard Not Working
Introduction
Experiencing issues with your Verbatim wired keyboard can be frustrating, especially if you're not sure where to start troubleshooting. Whether your keyboard isn’t responding at all or it's acting erratically, this guide covers all the necessary steps to diagnose and fix the problem. From basic troubleshooting to advanced solutions, we've got you covered.

Basic Troubleshooting Steps
Before diving into more complex solutions, start with basic troubleshooting steps. These initial checks can often resolve simple issues and get your Verbatim wired keyboard working again.
Check Cable Connections
The first step is ensuring that your keyboard is properly connected to your computer.
- Verify that the USB connector is securely plugged into the USB port on your computer.
- Look for any visible damage on the cable or USB connector. If the cable appears frayed or the connector is bent, you might need a replacement.
Try a Different USB Port
Sometimes the problem isn't the keyboard, but the USB port itself.
- Unplug your keyboard and try connecting it to a different USB port.
- If your keyboard starts working, the issue might be with the original USB port.
Restart Your Computer
A simple restart can refresh your system and often solve minor glitches.
- Save any open work and restart your computer.
- After rebooting, check if your keyboard functions correctly.
Operating System Specific Solutions
If basic troubleshooting doesn’t solve your problem, you need to explore solutions specific to your operating system.
Windows: Using Device Manager
Windows users can utilize Device Manager to troubleshoot their keyboard.
- Press
Windows + Xand select Device Manager. - Locate 'Keyboards' and expand the list.
- Right-click your Verbatim keyboard and select 'Update driver.'
- Follow the prompts to search automatically for updated driver software.
MacOS: Resetting the PRAM and SMC
MacOS has its own set of hardware managers that might need resetting.
Reset PRAM:
- Restart your Mac and hold down
Option + Command + P + Rkeys. - Release the keys after 20 seconds.
Reset SMC:
- Shut down your MacBook.
- Hold the
Shift + Control + Option + Powerbuttons for 10 seconds, then release and power on.
Linux: Checking Keyboard Configuration in Terminal
Linux users can check keyboard configurations through the terminal.
- Open Terminal and type
xinput --listto find your keyboard ID. - Once you have the keyboard ID, type
xset -qto see current settings. - Adjust as needed by referring to your distribution’s documentation.

Updating Drivers
Outdated drivers can also cause your Verbatim wired keyboard to malfunction. Updating these drivers can resolve many issues.
How to Update Drivers on Windows
- Open Device Manager by pressing
Windows + X. - Locate 'Keyboards' and right-click your Verbatim device.
- Choose 'Update driver' and follow on-screen instructions to find updates automatically.
Updating Drivers on MacOS
- Click the Apple menu and select 'System Preferences.'
- Choose 'Software Update' to check for updates.
- Install any available updates to ensure all drivers are current.
Manual Driver Installation
For all operating systems, manufacturers often provide driver updates via their websites.
- Visit Verbatim’s official website.
- Download the latest driver for your specific keyboard model.
- Follow the installation instructions provided on the website.
Identifying Issues
If updating drivers hasn't worked, you need to determine whether your issue is software or hardware-related.
Software Issues
- Conflicting software or corrupt files. Try uninstalling recent software changes.
- Malware or viruses. Run a full system scan with your antivirus program.
Hardware Issues
- Check for physical damage. Examine the keyboard itself for any broken keys or internal damage.
- Test the keyboard on another computer. If it still doesn't work, the keyboard itself may be the issue.
Deep Dive: Hardware vs. Software Issues
To pinpoint your problem accurately: 1. Test your keyboard on another device. 2. If it works elsewhere, the issue is likely software-related on your primary device. 3. If it doesn’t, then the keyboard likely has hardware faults.

Advanced Troubleshooting
If you've identified that neither simple fixes nor updates resolve your issue, consider advanced troubleshooting techniques.
Using Safe Mode to Diagnose Issues
- Boot your computer in Safe Mode. This loads only essential drivers.
- Test the keyboard’s functionality. If it works, you probably have software conflicts in normal mode.
Restoring Your System to a Previous State
- On Windows, use System Restore to revert to a previous state where the keyboard was functioning correctly.
- On Mac, use Time Machine to restore your system.
Replacing Faulty Hardware Components
- If all else fails, consider replacing the keyboard itself or the USB connectivity board in your device.
Conclusion
Having a malfunctioning Verbatim wired keyboard can disrupt your productive workday. But with the steps outlined here, from basic troubleshooting to advanced fixes, you have a comprehensive guide to restore functionality. Whether the solution was a simple cable reconnect or a more in-depth system restore, these steps should resolve most common issues.
Frequently Asked Questions
How do I reset my Verbatim wired keyboard?
Resetting your Verbatim keyboard usually involves unplugging it from the USB port, waiting for a few minutes, and plugging it back in. You can also reboot your system for a full reset.
What should I do if my keyboard works intermittently?
1. Check for loose connections. 2. Try different USB ports. 3. Ensure drivers are up-to-date. 4. Test on another computer to rule out hardware issues.
Can a software update fix my keyboard issue?
Yes, outdated software can cause communication errors with connected devices. Updating your operating system and drivers often resolves such issues.