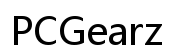How to Fix Second Desktop Monitor Flashes Black Screen With Netflix
Introduction
Experiencing issues with a second desktop monitor flashing a black screen while watching Netflix can be frustrating. This problem disrupts your viewing experience and can even render your second monitor unusable. To help you get back to a seamless streaming experience, this article provides a comprehensive guide to troubleshooting and fixing the issue. We’ll cover potential causes, basic and advanced troubleshooting steps, Netflix-specific fixes, case studies, preventative tips, and answer some commonly asked questions.

Common Causes of Second Monitor Flashing Black Screen Issues
Understanding the common causes of your second monitor flashing a black screen will help you diagnose and solve the issue effectively. Here are the primary culprits:
Hardware Compatibility Problems
Incompatibility between your monitor and graphics card can cause display issues. Not all monitors are compatible with every graphics card. Ensure your monitor and graphics card support the same display settings and resolutions.
Outdated Drivers
Outdated or corrupted graphics drivers can lead to display problems. Drivers facilitate the communication between your hardware and software. If they are not up-to-date, this can result in a variety of visual glitches, including black screens.
Connection and Cable Issues
Faulty or loose cables can disrupt the signal between your computer and monitor. Damaged HDMI, DisplayPort, or VGA cables may cause your screen to flicker or go black intermittently. Always check the integrity of your cables and connections.
Software Conflicts
Conflicts between different software applications, such as Netflix and other programs running on your computer, can create display issues. These software conflicts could interfere with the normal functioning of your monitor.
Basic Troubleshooting Steps
Before diving into more complex solutions, try these basic troubleshooting steps to resolve the issue.
Check Cables and Connections
- Disconnect and reconnect the cables connecting your monitor to the desktop.
- Ensure all connections are secure and free from damage.
- If possible, test using a different cable to rule out any cable-related issues.
Update Graphics Drivers
- Open Device Manager on your computer.
- Locate the Display Adapters section and expand it.
- Right-click your graphics card and select 'Update driver.'
- Follow the on-screen instructions to complete the update.
Adjust Monitor Settings
- Access the monitor's menu settings using the buttons on the monitor.
- Ensure the input source is set correctly.
- Check for and reset any custom display settings that might interfere.
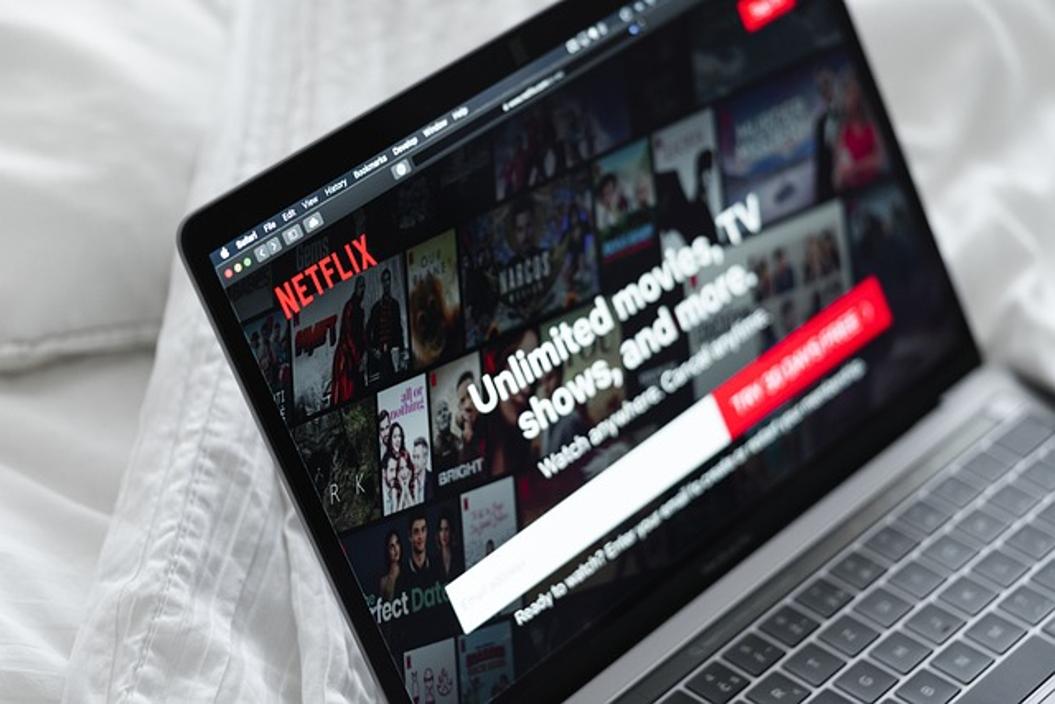
Netflix-Specific Fixes
If the problem persists specifically when using Netflix, try these targeted remedies.
Clear Browser Cache and Cookies
- Open your web browser.
- Navigate to the settings or preferences menu.
- Clear your cache and cookies.
Check for Updates on Netflix App or Browser
- If using the Netflix app, ensure it is updated to the latest version.
- If streaming via a web browser, check for any pending updates and install them.
Optimize Browser Settings
- Disable hardware acceleration in your browser settings.
- Make sure your browser's security settings allow Netflix to run without restrictions.

Advanced Troubleshooting
If basic steps don't resolve the issue, advanced troubleshooting is necessary.
Safe Mode Boot
- Restart your computer and boot into Safe Mode.
- Inspect if the issue persists. If not, a software conflict may be causing the problem.
System Updates
- Check your operating system for pending updates.
- Install all updates to ensure your system is running the latest software.
Handling Background Processes
- Open Task Manager (Ctrl + Shift + Esc).
- Identify and close unnecessary background processes that could interfere with Netflix.
Case Studies and Real-Life Examples
John, an avid Netflix user, faced similar issues with his second monitor flashing a black screen. After much trial and error, adjusting his monitor settings and updating his graphics drivers solved the issue. Another user, Sarah, found that using a new HDMI cable cleared up her problem entirely. These real-life examples demonstrate how different solutions may work for different users.
Prevention Tips for Future Issues
Preventative measures can help you minimize the likelihood of your second monitor encountering black screen issues again:
Regular Software Updates
Always keep your system, graphics drivers, and applications up-to-date to ensure compatibility and smooth functioning.
Proper Hardware Setup Practices
Ensure your hardware setup is correct—use only compatible monitors and graphics cards, and securely connect all cables.
Using Quality Cables and Connectors
Invest in high-quality cables and connectors to avoid signal disruptions and maintain a stable connection.
Conclusion
Experiencing your second desktop monitor flashing a black screen while watching Netflix can be quite the annoyance, but with the right steps, you can quickly resolve the issue. By understanding the common causes, performing basic and advanced troubleshooting, and applying problem-specific fixes, you can get your viewing experience back on track. Preventative measures will help ensure you won’t face this issue again in the future.
Frequently Asked Questions
Why does my second monitor keep flashing black when I watch Netflix?
Your second monitor might be flashing black due to hardware compatibility issues, outdated drivers, connection problems, or software conflicts specifically triggered when streaming Netflix.
How can I update my graphics drivers?
You can update your graphics drivers by accessing the Device Manager, locating the Display Adapters section, right-clicking your graphics card, and selecting 'Update driver.'
What should I do if none of the troubleshooting steps work?
If none of the outlined troubleshooting steps resolve your issue, consider seeking professional technical support to diagnose and address the underlying problem.