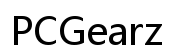How to Connect Logitech Keyboard: A Complete Guide
Introduction
Connecting a Logitech keyboard to your computer can enhance your typing experience significantly. Whether it's a wireless or wired model, Logitech keyboards are known for their reliability and innovative features. This guide will walk you through the process of connecting various types of Logitech keyboards to your device. By the end, you'll also have solutions to potential connection issues and tips to optimize your keyboard usage.
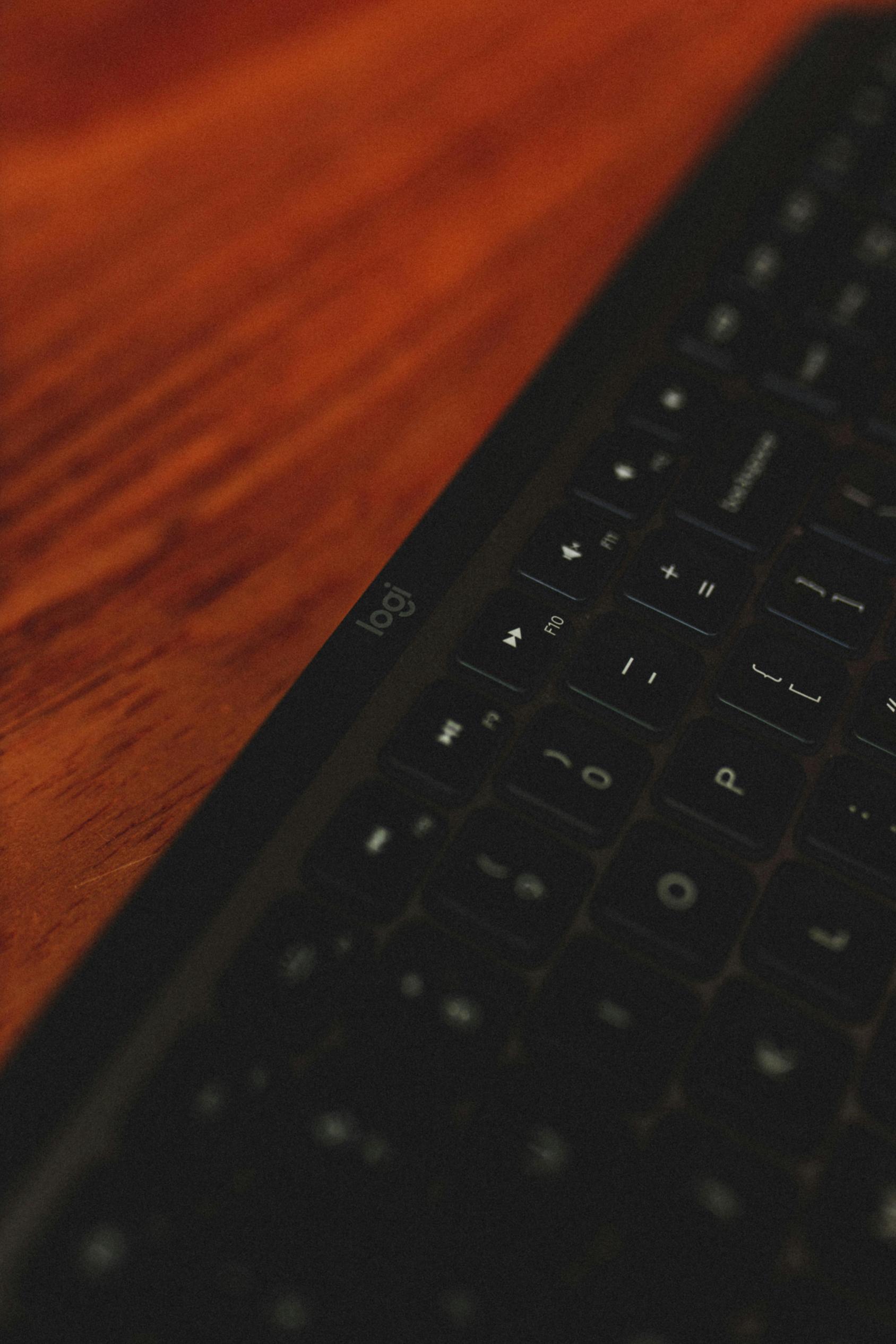
Types of Logitech Keyboards and Connection Methods
Logitech offers several types of keyboards, each with different connection methods. Understanding these options can help you choose the one that fits your needs best.
Wireless Bluetooth
Bluetooth keyboards provide the flexibility of a cable-free setup and are ideal for users who value mobility. They can be easily paired with any Bluetooth-enabled device, such as a laptop, tablet, or smartphone.
Wireless USB Receiver
Keyboards with a wireless USB receiver are convenient for desktop setups. They use a small USB dongle to connect the keyboard to your computer, offering reliable connectivity without the clutter of wires.
Wired
Wired keyboards connect directly to your device's USB port. They are often preferred for their reliability, as they don't require batteries or wireless signals. This type is particularly popular in office settings where consistent performance is critical.
Connecting a Wireless Logitech Keyboard via Bluetooth
Wireless Bluetooth keyboards offer a clutter-free connection and are easy to set up. Let's go through the steps.
Initial Setup Steps
- Turn on the keyboard: Ensure that your Logitech keyboard is powered on.
- Enable pairing mode: Generally, you will find a pairing button either on the back or the side of the keyboard. Press and hold it until the LED starts blinking.
Pairing the Keyboard on Windows
- Go to your Windows settings by clicking on the Start menu and selecting 'Settings'.
- Navigate to 'Devices' and then 'Bluetooth & other devices'.
- Turn on Bluetooth and click on 'Add Bluetooth or other device'.
- Select 'Bluetooth' from the list of options.
- Choose your Logitech keyboard from the list of available devices and follow the on-screen instructions to complete the pairing.
Pairing the Keyboard on macOS
- Click on the Apple menu and go to 'System Preferences'.
- Select 'Bluetooth' to open Bluetooth settings.
- Ensure that Bluetooth is turned on.
- Look for your Logitech keyboard in the list of devices and click 'Connect' to pair.
- Follow any additional on-screen instructions to finalize the connection.
Verification Steps
- Once paired, type some text to ensure the keyboard is working correctly.
- Check the Bluetooth settings to confirm the keyboard is listed as connected.
Connecting a wireless keyboard via Bluetooth is simple, but some users may prefer the more stable and immediate connection provided by a USB receiver.

Connecting a Wireless Logitech Keyboard via USB Receiver
A wireless USB receiver offers quick and stable connectivity for your Logitech keyboard.
Plugging in the USB Receiver
- Locate the USB receiver that came with your keyboard.
- Plug the USB receiver into an available USB port on your computer.
Connecting the Keyboard
- Turn on your Logitech keyboard.
- The keyboard should automatically connect to the USB receiver. If it doesn't, press the 'Connect' button on the keyboard to initiate the pairing.
Troubleshooting Initial Connection Issues
- Check USB port: Ensure the receiver is fully plugged into the USB port.
- Range: Make sure the keyboard is within the recommended range of the receiver.
- Batteries: Confirm that the keyboard has charged or fresh batteries.
For those who prefer a direct connection without the need for batteries or wireless signals, wired keyboards are an excellent option.
Connecting a Wired Logitech Keyboard
Wired keyboards are straightforward to connect and use.
Advantages of Wired Connection
- No battery required: You won’t need to worry about battery life.
- Stable connection: Wired connections generally offer consistent performance without any interference.
Steps to Connect via USB
- Locate the USB cable attached to your Logitech keyboard.
- Plug the USB cable into an available USB port on your computer.
- Wait for the device to be recognized and the drivers to be installed.
Ensuring Correct Driver Installation
- After plugging in, your computer should automatically detect the keyboard and install the necessary drivers.
- If the keyboard is not recognized, visit Logitech’s official website to download and install the specific drivers for your model.
While connecting your Logitech keyboard is usually a smooth process, sometimes issues can arise that require troubleshooting.

Troubleshooting Connectivity Issues
Sometimes you may encounter issues when trying to connect your Logitech keyboard. Here are some troubleshooting tips.
Bluetooth Connection Tips
- Ensure Bluetooth is on: Verify that Bluetooth is enabled on your device.
- Update Bluetooth drivers: Make sure your device's Bluetooth drivers are up to date.
- Proximity: Bring the keyboard closer to the device to ensure it's within range.
USB Receiver Issues
- Reconnect the receiver: Try unplugging and re-plugging the USB receiver.
- Test with another port: Use a different USB port to see if the issue persists.
- Update drivers: Ensure that your OS and Logitech drivers are current.
Wired Connection Problems
- Check the cable: Inspect the USB cable for any damage.
- Try another USB port: Switch to a different USB port.
- Driver installation: Ensure drivers are correctly installed.
Beyond connectivity, you can also enhance your Logitech keyboard experience with some additional steps.
Enhancing Your Keyboard Experience
Improving your keyboard experience can make a significant difference in your daily computing tasks.
Software and Driver Updates
- Regularly check for software and driver updates to keep your keyboard running smoothly.
- Visit Logitech’s support page for the latest updates specific to your model.
Customization Using Logitech Software
- Download Logitech’s customization software like Logitech Options to adjust keyboard settings.
- Customize key functions, create macros, and personalize your keyboard layout to suit your workflow.
Maintenance Tips
- Clean your keyboard regularly using a soft, damp cloth to remove dust and debris.
- Avoid eating or drinking near the keyboard to prevent spills.
Conclusion
Connecting a Logitech keyboard to your device, whether via Bluetooth, USB receiver, or wired, is a straightforward process. By following the steps outlined here, you can ensure a seamless connection and enjoy all the features your Logitech keyboard has to offer. Should you encounter any issues, refer back to the troubleshooting section for reliable solutions.
Frequently Asked Questions
How do I reset my Logitech keyboard?
To reset, turn off the keyboard, press and hold the 'ESC' key, then turn the keyboard back on while holding the key until you see a flashing light.
Why is my Logitech keyboard not connecting?
Ensure Bluetooth or USB connections are enabled, check battery life, and update drivers. Follow the troubleshooting steps detailed earlier.
How can I update my Logitech keyboard drivers?
Visit the Logitech support page, enter your keyboard model, download the latest drivers, and follow the installation instructions.