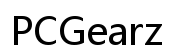Virgin Router Flashing Red: How to Fix and Prevent the Issue
Introduction
Encountering a flashing red light on your Virgin router can set off alarm bells, leading to immediate concerns about internet connectivity. Understanding why this occurs and how to resolve it efficiently can save time and prevent future issues. This guide aims to provide clear, actionable steps to get your router back to optimal performance.

What Does It Mean When Your Virgin Router is Flashing Red?
When a Virgin router flashes red, it often signals a connectivity problem or hardware malfunction. This indication means that your router cannot establish a connection to the internet. The flashing red light serves as a warning, urging you to investigate and resolve the issue before it affects your network stability.
Understanding the root cause of this signal can make troubleshooting easier and save you from inconvenient downtime. Let's delve deeper into what may cause this red alert and how you can address it effectively.
Common Causes of a Flashing Red Light on Virgin Routers
Several factors could cause the red light to flash on your Virgin router. Identifying these causes is the first step toward resolving the issue.
- Service Outages: Often, the problem lies not within your home network but with the service provider. Scheduled maintenance or unexpected disruptions can cause connectivity issues.
- Cable Issues: Loose or damaged cables can interrupt the data flow, resulting in a flashing red light.
- Overheating: Poor ventilation can cause your router to overheat, disrupting its operational efficiency.
By knowing these potential causes, you can better prepare to tackle the troubleshooting process and restore your internet service.

Initial Troubleshooting Steps
Before diving into more advanced fixes, start with these initial troubleshooting steps to resolve the flashing red light on your Virgin router.
- Check for Service Outages: Visit the Virgin Media website or contact customer support to ensure there is no ongoing outage.
- Inspect Router Cables: Ensure all cables are properly connected and check for any visible signs of damage.
- Restart Your Router: Sometimes, simply turning your router off and on again can solve connectivity issues. Unplug the router, wait for 30 seconds, then plug it back in.
These basic steps can often resolve minor issues and get you back online quickly. If the problem persists, it may be time to consider more detailed troubleshooting methods.
Detailed Steps to Fix Your Virgin Router Flashing Red
If initial troubleshooting doesn't solve the problem, more thorough actions may be required. Follow these detailed steps to fix the flashing red light on your Virgin router.
Rebooting the Router
- Power Cycle: Unplug the router from the power source.
- Wait: Leave it disconnected for at least 30 seconds to a minute.
- Reconnect: Plug the router back in and allow it to establish a connection.
Checking Cable Connections
- Examine Cables: Inspect all cables for any signs of wear or damage.
- Reconnect Securely: Make sure all connections, including power, Ethernet, and coaxial cables, are firmly plugged in.
Verifying Router Placement and Interference
- Optimal Placement: Ensure the router is placed in a central location, away from large metal objects and electronic devices that could cause interference.
- Ventilation: Keep the router in a well-ventilated area to prevent overheating.
These steps can resolve many common issues that cause a Virgin router to flash red. However, some problems might require more advanced troubleshooting.
Advanced Troubleshooting
When basic and detailed steps do not work, advanced troubleshooting is required.
Updating Router Firmware
- Access Router Settings: Log into the router's admin panel using your web browser.
- Check for Updates: Navigate to the firmware update section.
- Install Updates: Follow on-screen instructions to download and install any available firmware updates.
Resetting to Factory Settings
- Backup Settings: Save your current router settings to easily restore them after the reset.
- Factory Reset: Use a paperclip to press the reset button on the router for about 10 seconds.
- Reconfigure: Log back into the router settings and reconfigure your network.
Diagnosing Faulty Hardware
- Test Another Router: If possible, connect another router to the same network to see if the issue persists.
- Inspect Hardware: Look for any visible damages to the router itself.
Taking these steps can help determine if the router needs replacement or if the problem lies elsewhere.
When to Contact Customer Support
If you have followed all the troubleshooting steps and the red light still flashes, it may be time to contact Virgin Media customer support. They can:
- Run Remote Diagnostics: Their team can check your router status and settings remotely.
- Provide Equipment Replacement: If the router is faulty, they can issue a replacement.
- Offer Professional Assistance: Schedule a technical visit if issues persist.
Knowing when to seek expert help can prevent prolonged connectivity issues.
Preventive Measures to Avoid Future Issues
Avoiding the flashing red light in the future involves regular maintenance and smart usage practices.
- Regular Firmware Updates: Keep your router’s firmware updated to benefit from the latest fixes and improvements.
- Proper Placement: Ensure the router is placed in an optimal location, free from obstructions and interference.
- Routine Check-ups: Periodically inspect cables and connections to preempt potential problems.
Implementing these preventive measures can enhance the reliability of your internet connection.

Conclusion
Experiencing a flashing red light on your Virgin router can be frustrating, but understanding its causes and knowing how to address it can mitigate downtime. By following the outlined steps—from initial troubleshooting to advanced fixes—you can restore your connectivity and maintain a stable network environment. When in doubt, professional support from Virgin Media ensures you’re never alone in solving persistent issues.
Frequently Asked Questions
How do I access my Virgin router's settings?
To access your Virgin router's settings, open a web browser and enter the router’s IP address, commonly '192.168.0.1'. Log in using the default username and password provided on your router.
How often should I update my router's firmware?
Check for firmware updates every three to six months. Regular updates ensure your router has the latest security patches and performance enhancements.
Can a bad connection cause my router to flash red?
Absolutely. Poor connections, damaged cables, or interference from other devices can cause your router to flash red, indicating connectivity issues that need addressing.