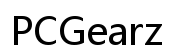Fixing Camera Issues for FaceTime: A Comprehensive Guide
Introduction
Encountering problems with your camera while trying to use FaceTime can be incredibly frustrating. Whether you are on a critical business call or connecting with loved ones, a malfunctioning camera can disrupt the experience. This guide will take you through various methods to identify and fix the common issues that may cause your FaceTime camera not to work. From verifying basic settings to advanced troubleshooting techniques, we've covered everything you need to know to restore seamless video calling.

Initial Checks and Basic Troubleshooting
Before diving into more involved solutions, start with some initial checks and basic troubleshooting steps:
- Restart Your Device: A simple restart often clears minor software glitches that might be affecting your camera.
- Check Internet Connection: Poor connectivity can sometimes cause camera issues. Ensure you have a stable internet connection.
- Update Your Software: Make sure your device is running the latest version of iOS or macOS. Software updates often include bug fixes and improvements that can resolve camera problems.
- Test the Camera with Another App: Open the Camera app or another video calling app to determine if the issue is specific to FaceTime.
If these initial checks don’t solve the issue, let’s delve into more specific troubleshooting steps.
Verifying Camera Permissions
Your FaceTime camera might not work if the app does not have permission to access it. The procedure for verifying permissions can vary depending on whether you use an iOS or macOS device.
On iOS Devices
- Go to Settings.
- Scroll down and tap on Privacy.
- Select Camera and ensure FaceTime is toggled on.
On macOS Devices
- Open System Preferences.
- Click on Security & Privacy.
- Select the Privacy tab, then choose Camera from the sidebar.
- Ensure that the checkbox next to FaceTime is checked.
After you’ve verified camera permissions and ensured they are appropriately set, launch FaceTime again to see if the camera is functioning.
Dealing with Software Interference
Software interference from conflicting applications can also prevent your camera from functioning correctly in FaceTime. Identify and close these applications to resolve the issue.
Identifying Conflicting Applications
Some applications, such as Skype or Zoom, may interfere with your FaceTime camera. Ensure these apps are not running in the background:
- On iOS: Double-click the Home button or swipe up from the bottom to view recently used apps and swipe up on irrelevant apps to close them.
- On macOS: Go to Applications > Utilities > Activity Monitor and look for any app that might be using the camera. Select and quit those apps.
Closing Background Apps
Make sure there are no heavy background processes running that could be impacting the camera’s performance:
- On iOS: Swipe up to access your app switcher and close unnecessary apps.
- On macOS: Open Activity Monitor and close any unneeded background processes.
If closing conflicting or unnecessary applications hasn’t resolved your camera issue, proceed to advanced solutions.
Advanced Mac Solutions
Mac users can also try some advanced troubleshooting steps to fix FaceTime camera problems, such as resetting the SMC and NVRAM.
Resetting the SMC (System Management Controller)
- Shut down your Mac.
- Unplug the power cord and wait for 15 seconds.
- Plug the power cord back in.
- Wait for 5 seconds, then press the power button to turn on your Mac.
Resetting NVRAM (Non-Volatile Random-Access Memory)
- Shut down your Mac.
- Turn it on and immediately press and hold Option + Command + P + R.
- Keep holding these keys for about 20 seconds, then release them.
After executing these resets, check if your FaceTime camera works properly.

Advanced iOS Solutions
For more persistent issues on iOS devices, you might need to reset all settings or even restore your device to factory settings.
Resetting All Settings
- Go to Settings > General > Reset.
- Select Reset All Settings.
This will reset system settings without deleting data.
Restoring to Factory Settings
- Back up your device via iCloud or iTunes.
- Go to Settings > General > Reset.
- Select Erase All Content and Settings.
Once the reset is complete, restore your backup during setup. This should help resolve any persistent software glitches.
Physical and External Camera Troubleshooting
In some cases, the problem might be with the hardware itself:
- Ensure the camera is not physically obstructed.
- Clean the camera lens with a soft, lint-free cloth.
- If you use an external camera, make sure it is properly connected and recognized by your device.
If any physical issue is preventing the camera from working, these steps should help identify and resolve it.

Professional Support and Resources
If none of the above solutions work, it might be time to seek professional help:
- Contact Apple Support.
- Visit an Apple Store or an authorized service provider.
Professional support can provide more in-depth troubleshooting and, if necessary, hardware repairs.
Conclusion
Fixing camera issues with FaceTime can be a straightforward process if you follow a step-by-step approach. From initial checks to advanced troubleshooting techniques, this guide has you covered. Remember, most issues can be resolved by simply adjusting settings or restarting your device. However, for persistent problems, don't hesitate to seek professional help.
Frequently Asked Questions
Why is my FaceTime camera showing a black screen?
Your camera could be showing a black screen due to permission issues, software interference, or a need for a device restart. Check permissions, close conflicting apps, and restart your device.
How do I reset FaceTime on my Mac?
Resetting FaceTime can be done by signing out of your Apple ID and then signing back in or reinstalling the app from the App Store.
Can I use an external camera with FaceTime on my iPhone?
No, iPhones currently do not support using external cameras for FaceTime. However, external cameras can be used with FaceTime on macOS devices.